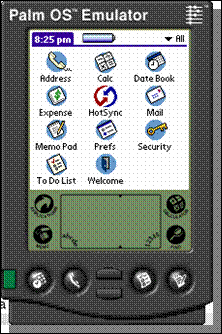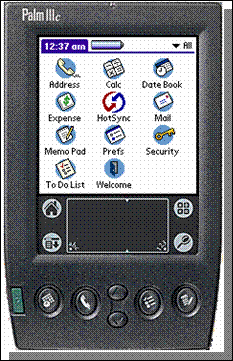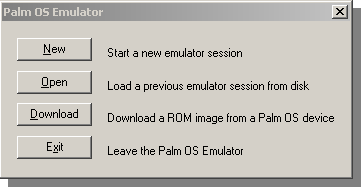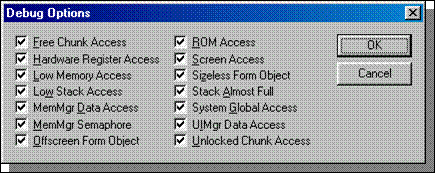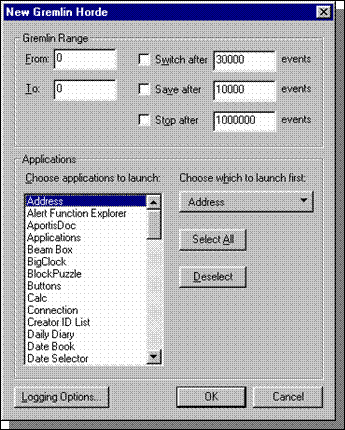|
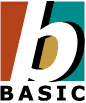
|
Tech Note 20: Using the Palm OS Emulator (POSE)
October 19, 2007
|
There is also a good tutorial on
Palmsource's web site.
(adapted from "NS Basic Programming for
Palm OS", by Michael J. Verive)
NS Basic doesn't contain
its own embedded Palm emulator or debugger, but instead uses the Palm OS Emulator,
commonly known as POSE. By using
POSE, NS Basic allows you to test your applications using a wide variety of OS
versions.
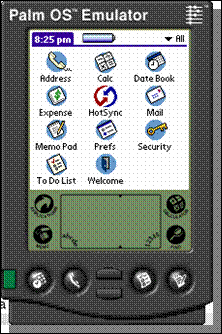
If you want to experiment
with different device ROM's, you will need to either download your own device's
ROM (using a serial cable and the "ROM Transfer" app that comes with
POSE) or get ROM's from Palm, Inc. (or your device's manufacturer). From Palm,
Inc.'s web site at www.palmos.com/dev/tools/emulator/:
"For legal
reasons, you must sign an agreement with Palm Inc. to download ROM images. To
obtain the agreement, you must be a member of the Palm OS Developer Program.
After joining that program, we recommend that you also join the Developer
Seeding Program, which requires that you return a signed agreement to us. This
allows you to access pre-release ROM images and other valuable tools. If you
are based in the USA, you may also obtain images using a "clickwrap"
agreement that does not require a signed agreement."
I couldn't have said it any
better.
If you're using an AlphaSmart Dana, you'll need a special version of POSE. You can download it from http://www.bridgingthedisconnects.org/support/downloads.htm
POSE is normally installed with the NSBasic for Palm
installation, and should exist in your NSBasic Tools directory (by default at
c:\nsbasic\tools). If you are installing
POSE from the zipped archive, extract the emulator files into a new directory
(I'd call it "POSE", but you can use whatever name you'd like). Create a subdirectory named "Skins"
within this directory, and extract the skin files here. This directory MUST be named
"Skins", and the skin files MUST be in this directory, in order for
POSE to find them. Note that when you
attempt to extract the skins, they will go to their previously stored directory
names unless you tell your uninstaller (I use WinZip ñ you can get the latest
version at www.winzip.com) to ignore the directory names. If you forget this step, and POSE always
starts with the default "generic" skin, look at the "Skins"
directory, and you'll probably see another directory within it that contains
the skins. Move the skins to the
"Skins" directory, and everything should work appropriately.
These skins aren't merely
close approximations ñ they have the exact look and feel of the real Palm devices, like this PalmIIIc:
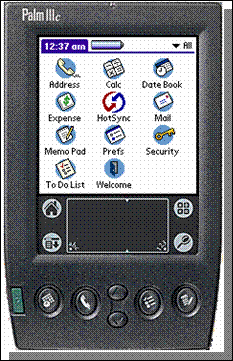
 OK ñ I lied ñ the skins don't really make POSE feel like the actual
device. But they do look impressive!
OK ñ I lied ñ the skins don't really make POSE feel like the actual
device. But they do look impressive!
Using POSE with your
device's ROM
As previously mentioned,
POSE doesn't ship with any ROMs. However, it does come with a ROM Transfer app that you can load to your Palm device,
and use it to transfer a copy of your ROM to your hard drive (currently this
only works with devices with a serial cradle, but as more and more devices use
USB, this may change by the time you read this).
To transfer the ROM, start POSE on your desktop computer, then with POSE running,
right-click on POSE, and select "Transfer ROM". Follow the directions step by step, and
within a few minutes you should have your ROM downloaded and ready to use.
Although you can run POSE from within NS Basic, and have NS Basic automatically
load and run your applications after they are compiled, I personally prefer to
have POSE running in one window, the NS Basic IDE in a second window, and a third window open to the NS
Basic download directory. I set the
compile options to neither download to POSE nor install to device ñ I prefer to
install the applications into POSE myself.
Navigating among the windows is only a few keystrokes or mouse clicks
away, and loading an app into POSE is easily accomplished by dragging its PRC
into POSE (as long as POSE isn't currently running the app).
That's enough talking about
POSE ñ let's walk through the steps and get POSE
running. If you haven't installed POSE
yet, now would be a good time to do so.
To make running POSE as simple as possible, I prefer to have a shortcut to
POSE on my desktop. You can do this
easily by locating the Emulator.exe file (again, usually in the
c:\nsbasic\tools directory), then right-clicking on the file, and dragging it
to the desktop. Windows will ask you if
you want to copy, move, or create a shortcut ñ choose the shortcut. Then, when you want to run POSE, just
double-click on the shortcut, and you're in business.
Before POSE will actually run, you'll need to give it a ROM. The first
time you attempt to run POSE, you will be asked to select a few different
options, including starting a new session.
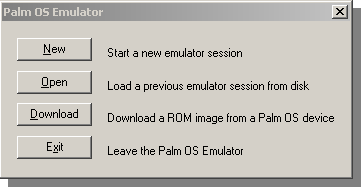
Click "New", and
select a Palm ROM (the ROM from your device, if you used the ROM
Transfer application, or a ROM from Palm, Handspring, or other manufacturer)
for your POSE session. You
should see POSE display the Palm startup screen, then the Prefs screen. Click on the application launcher "silk
screen" button, and you should see the familiar Palm screen with
application icons. You're in business!
 You
don't really want to go through all
these steps each time, do you? Before
going any further, right click on POSE, select "Save", and save your POSE session
(as an Emulator Session File, with a .psf extension). You can then directly run POSE with this ROM by selecting this session file. Later, when you have applications installed
into POSE, you can save additional session files, effectively saving different
Palm "devices", each with different applications installed.
You
don't really want to go through all
these steps each time, do you? Before
going any further, right click on POSE, select "Save", and save your POSE session
(as an Emulator Session File, with a .psf extension). You can then directly run POSE with this ROM by selecting this session file. Later, when you have applications installed
into POSE, you can save additional session files, effectively saving different
Palm "devices", each with different applications installed.
As I briefly mentioned
earlier, you can install applications and databases into POSE by dragging them into POSE while it's running, or by
right-clicking on POSE, and selecting the "Install
Application/Database" option (remember, these PRC and PDB files must be in Palm format ñ don't just drag an
Access database or Word document into POSE and expect them to
load).
If there are PDB's or PRC's that you always want to load each time you
run POSE or the NS Basic emulator, create a subdirectory named
AutoLoad in the directory that contains POSE or the
NS Basic emulator (this will usually be c:\NS Basic\tools). Any PDB or PRC file in this AutoLoad directory will
be loaded automatically.
 This
can be a blessing or a curse, since you can easily forget to include these
files with your applications for distribution!
This
can be a blessing or a curse, since you can easily forget to include these
files with your applications for distribution!
Exporting databases and
applications from POSE is a different story, however - you can't simply drag
databases and applications from POSE to your Windows desktop. Instead, to export from POSE, right click on
POSE while it's running, and select the "Export database" option.
You can export any of the existing Palm applications or databases. This makes it easy for you to use your NS
Basic applications to create databases within POSE, then
you can export the databases to share with other users.
 You can also use
the POSE dbexport application (load the posedbexport.prc
file into the emulator) to export any of the RAM-based databases on the
emulator.
You can also use
the POSE dbexport application (load the posedbexport.prc
file into the emulator) to export any of the RAM-based databases on the
emulator.
POSE Error messages
and debugging options
POSE is a great tool, and you'll be tempted to assume that
an application that runs on POSE will run on the actual Palm device. While I haven't found many exceptions to
this, it's always possible that the actual device will behave differently than
POSE. Actually, POSE is much more strict
and unforgiving that the actual Palm devices, and will surprise you from time
to time with very strange error messages.
While many of these messages can be ignored, it's essential to test your
applications on real devices before distributing them.
With POSE 3.4, you have considerable control over just how
strict POSE is with how applications behave, and can tailor the error reporting
to your needs. Right click on POSE,
select "Settings", "Debugging...", and you'll see numerous
Debug Options:
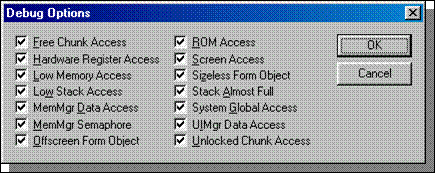
 For
most NS Basic applications, you can safely avoid common, "ignorable"
errors by unchecking the "MemMgr
Data Access", "Offscreen
Form Object", and "UIMgr Data Access" options. These errors don't occur on the actual Palm
OS devices, so having POSE ignore
these errors can speed up your debugging process considerably, allowing you to
focus on "real" errors.
For
most NS Basic applications, you can safely avoid common, "ignorable"
errors by unchecking the "MemMgr
Data Access", "Offscreen
Form Object", and "UIMgr Data Access" options. These errors don't occur on the actual Palm
OS devices, so having POSE ignore
these errors can speed up your debugging process considerably, allowing you to
focus on "real" errors.
Letting POSE be your first
beta tester
When you get around to
experimenting with POSE, you'll come upon gremlins. I swear to you that I didn't make this
up! Right click on POSE, and you'll see
"Gremlins". Basically,
Gremlins are best thought of as tireless users who try to enter any kind of
information in any field, tap and scroll anywhere ñ in short, really nasty beta testers. If you select "Gremlins", "New" you'll be given the chance to
create a New Gremlin Horde (POSE's nomenclature, not
mine!) that will run any application or group of applications. You can also determine how many times to run
each app, and how to log the different events, errors, and activities that
might occur.
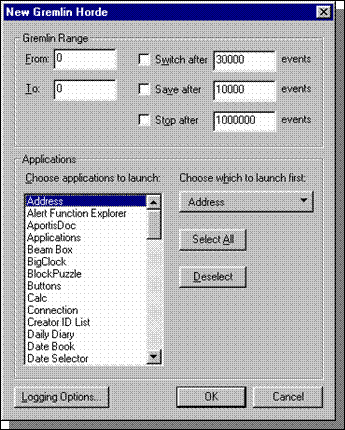
I strongly suggest that you
use Gremlins to test your software ñ not in place of beta testers, but to
complement them. POSE has many, many options ñ so many that you can easily
get overwhelmed. Relax, only try one new
technique at a time, and you'll do just fine.
You can even HotSync your POSE session as though it were a really device, although
it's a little tricky (and slow!). Here's
one method, using two serial ports on your Windows machine that's
running POSE. One should be already set
up to run HotSync. In order to allow
POSE to HotSync on this machine, right click on POSE, select
"Settings", "Properties", and under "Serial Port", select the other serial port for POSE to
use. Connect the two ports through the
use of a null modem, and with HotSync and POSE both
running, select "HotSync" from the "System" group on
POSE. You should see the familiar
HotSync dialog, and will be prompted for the user name if you haven't already
wet it up through the same "Settings", "Properties" option
in POSE. HotSync will be much slower
when running on the same machine as POSE, but you can speed it up by making
sure that POSE is the "foreground" application, with HotSync running
in the background.
Before I go, I should
probably tell you how to exit POSE, since it doesn't have the same Windows interface that
you're accustomed to. To exit your POSE
session, right click on POSE, and select "Exit".
Experiment with POSE, and learn to use it well. However, I must stress this again: don't rely
on POSE for the final testing of your applications. There's no substitute for the real thing!