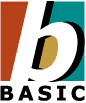 |
Tutorial 02: Multiple Forms
February 01, 2010
© NSB Corporation. All rights reserved.
Contributed by Tom Newman, Mission Peak Designs |
Purpose
The purpose of this tutorial is to help learn a few more NS
Basic/CE programming techniques. You should complete Tutorial #1 before
beginning this tutorial. In this tutorial, the techniques of using multiple
forms will be covered.
Description of the Program
The program to be developed has two forms.
Form #1 allows the user to enter a birth date and name. Form #2 shows the values
of the previously entered birth date and name plus it tells on what day of the
week the birth date occurred. There is a button on each form that will switch
between forms.
Program Development
1. Startup
- Start NS Basic/CE from the Start menu.
- At the initial screen select Standard in the New Project dialog box and
click OK
2. Modify the First Form's Parameters
- You should now see a blank form with the title "Form1"
- Select the form in the Project Explorer by clicking on it.
- In the Properties window, change the Name to
"My Form 1"

3. Create Objects for Form 1
Add a date selector for the birth date:
- Click on the Date object in the Toolbox (calendar icon).
- Move the cursor to the form where you want the object to appear and click
the left mouse button.
- Click on the object to select it.
- Set the Name in the Properties window to "selDate"
- Use the mouse to expand the size of Date object horizontally (about twice
its current size) and reposition on the form.
Add a label for entering
the birth date:
- Select label object in the Toolbox ("A" icon)
- Move the cursor to the form where you want the object to appear and click
the left mouse button.
- In the Properties window, change the Name to "lblDate
- Change the Caption to "Enter your birth date"
- Change FontBold to True
- Click on the object to select it.
- Use the mouse to expand the size of the label to display the text all on
the same line and reposition on the form.
Add a text box to enter the
user's name:
- Click on the TextBox object in the Toolbox ("ab" icon)
- Move the cursor to the form and click the left mouse button to place the
object on the form
- Click on the object to select it.
- In the Properties window, change the Name to "txtName"
- Scroll down in the Properties Window and change Text to "Enter your name
here"
- Use the mouse to expand the size of the TextBox to display the text all on
the same line and reposition on the form.
Add a button to transfer to
Form 2:
- Select the CommandButton object in the Toolbox (blank rectangle box).
- Place it on the form and click on it to select it.
- In the Properties window, change the Name to "cmdShow"
- In the Properties window, change the Caption to "Show the Day of the Week"
- Use the mouse to expand the size of the CommandButton to display the text
all on the same line and reposition on the form.
Name and save
the project:
- Select File from the menu at the top and select Save Project
- Select/create a folder and save the project as MyProject02.nsb

5. Create the Second Form
- Select "Project" from the top main menu
- Select "Add Form" from the menu
- In the Properties window, set the Name to "My Form 2"
6. Create Objects for Form 2
Add a text label before the birthday:
- Select label object in the Toolbox ("A" icon)
- Place it on the form and click on it to select.
- In the Properties window, change the Name to "lblBirthday
- In the Properties window, change the Caption to "Birthday ="
Add a field where the birthday will be shown:
- Select label object in the Toolbox ("A" icon)
- Place it on the form to the right of the last label and select it
- In the Properties Window, change the Name to "lblDateField"
- In the Properties window, change the Caption to "Date"
- Expand the label to hold the date
Add a text label before the name:
- Select label object in the Toolbox ("A" icon)
- Place it on the form and click on it to select.
- In the Properties window, change the Name to "lblName
- In the Properties window, change the Caption to "Name ="
Add a field where the name will be shown:
- Select label object in the Toolbox ("A" icon)
- Place it on the form to the right of the last label and select it
- In the Properties Window, change the Name to "lblNameField"
- In the Properties window, change the Caption to "Name"
Add a
text label before the day-of-the-week:
- Select label object in the Toolbox ("A" icon)
- Place it on the form and select it
- In the Properties window, change the Name to "lblDayWeek
- In the Properties windows, change the Caption to "Day of the week
="
Add a field where the day-of-the-week will be shown:
- Select label object in the Toolbox ("A" icon)
- Place it on the form and select it
- In the Properties window, change the Name to "lblDayField"
- In the Properties window, change the Caption to "DayWeek"
Add a button to transfer back to Form 1:
- Select the CommandButton object in the Toolbox (blank rectangle box)
- Place it on the form and select it
- In the Properties window, change the Name to "cmdGoBack
- In the Properties window, change the Caption to "Go Back"
- Use the mouse to expand the size of the CommandButton to display the text
all on the same line and reposition on the form.

We have completed the visual design of our program so now it's time to add code
to make it do something.
7. Enter Code on Form 1 to Transfer to Form 2
When the user taps on the
"Show the Day of the Week" button, we want Form 2 to appear.
The two lines are used to hide form 1 (unloads
the form) and show form 2 (loads the form). No further action is required.
NS Basic/CE automatically displays the program's first form (My_Form_1) at the
start of program execution.
8. Enter Code for Form 2 Objects
We need to add code that will execute
when Form 2 loads.
- Right click on My_Form_2 in the Project Explorer and select "View Object"
- Double click on an empty area in form 2 to bring up the Code
Window (you should see "Sub My_Form_2_Load")
- Enter these lines of code after the SUB line:
lblDateField.Text = FormatDateTime(selDate.Date,2)
lblNameField.Text = txtName.Text
lblDayField.Text = WeekDayName( DatePart("w",selDate.Date)) This
routine is called when the user clicks the Form 1 button which cause Form 2 to
load. This code transfers the date and name from the first form to the second
form. It also computes the day of the week from the date selected by the user.
The FormatDateTime
statement converts the
Date and Time value to a short date string for displaying on the form.
9. Enter Code on Form 2 to Transfer to Form 1
When the user taps on the
"Go Back" button, we want Form 1 to reappear.
- Right click on My_Form_2 in the Project Explorer and select "View Object"
- Double click on the button ("Go Back") to bring up the Code Window
- Enter these lines of code after the SUB line:
My_Form_2_Hide
My_Form_1_Show
This code hides Form 2 and shows (loads) Form 1.
10. Finishing the Code
Finish up the code for this project by entering the
following lines of code at the top of the code page (before the first SUB line):
Option Explicit
ShowOKButton TRUE
The two lines are located outside the subroutine and
executes when the program first loads. The Option Explicit is
used to force explicit declarations of all variables. This means all variables
used in the program must be defined with a DIM statement before
they are used. It helps to catch mistyped variable names and should be included
in every program you write.
The ShowOKButton TRUE
only applies to NS Basic/CE
programs and places a OK button in place of the X button in the
menubar of the output window. Tapping the X button minimizes the output window
but doesn't stop the program. Tapping the OK button closes the output window
and the program exits. The OK button is useful especially during program debugging because
it allows the program to be closed so an updated version can be tested. Without
the OK button the program will need to be shut down manually
before an updated version can be tested. (You shut
down running programs on PPC devices by
Start->Settings->System->Memory->Running Programs and
selecting the program and Stop or Stop All.) This statement can also be used
on NS Basic/Desktop programs if the code is shared with /CE (the statement is a
no-op on the Desktop).
Your code should look like the following:
Option Explicit
ShowOKButton True ' Used for /CE, no-op for /Desktop
Sub cmdShow_Click
My_Form_1_Hide
My_Form_2_Show
End Sub
Sub My_Form_2_Load
lblDateField.Text = FormatDateTime(selDate.Date,2)
lblNameField.Text = txtName.Text
lblDayField.Text = WeekDayName( DatePart("W",selDate.Date) )
End Sub
Sub cmdGoBack_Click
My_Form_2_Hide
My_Form_1_Show
End Sub

- Close the Code Window.
- Save the Project
Testing the Project
Now we are ready to test the project. You can either download and run the program
on a CE device or on the Microsoft Device Emulator.
- Start ActiveSync if its not already running
- Select Start from the Run menu.
Any errors will appear in a message box on the CE device/emulator.
The message box displays the error and line number where the error occurred.
Errors must be corrected and Start repeated until there are no more errors.
Congratulations !! You have now written your second NS Basic/CE program.







